vidio tutorial menyisipkan word Art
TUGAS 2 KELAS 5 25-02-2021
Alamat : Jalan Syuhada' No. 35 Ngunut Babadan Ponorogo
Keikutsertaan Lomba dan Partisipasi dalam kegiatan Memperingati Hari Ulang Tahun RI yang Ke 73.
Foto bersama dengan Bpk/Ibu Guru Pembina dan Pelatih Setelah acara selesai.
personil Drum band MI Muhammadiyah 3 Ngunut yang ikut serta dalam acara pawai ta'aruf di Lembah Babadan Ponorogo
Foto bersama dalam acara Out Bound Tahunan yang di selenggarakan di Agro Wisata Amanah Karanganyar Jawa Tengah Tahun 2019
MI Muhammadiyah 3 Ngunut Menjadi Juara Umum di Acara Kemah Ceria Pandu Athfal yang bertempat di lapangan Palalangan Jenangan Ponorogo pada tahun 2018
vidio tutorial menyisipkan word Art
Materi Membuat Tabel di Microsoft Word
Materi membuat
tabel di Microsoft Word merupakan materi penting saat belajar menggunakan
aplikasi pengolah kata Microsoft Office Word. Kompetensi ini banyak manfaatnya
dalam kehidupan sehari-hari dalam hal pengetikan dokumen.
Sub materi penting yang akan dipelajari
pada materi membuat tabel:
·
Langkah-langkah membuat tabel
di Microsoft Word
·
Mengatur tinggi dan lebar kolom
·
Menambahkan baris dan kolom
·
Mengatur align text pada tabel
·
Membuat kepala tabel berulang
otomatis
Berikut petunjuk praktikum tiab sub materi
membuat tabel di Microsoft Word
I. Langkah-langkah membuat tabel di Microsoft Word
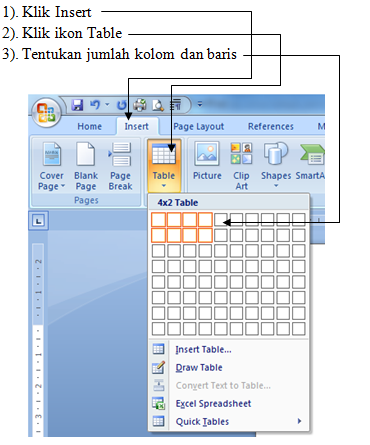
I.
Mengatur lebar dan tinggi kolom tabel di Microsoft Word
2.1. Mengatur
lebar kolom tabel
![]()
![]()
1). Letakan kursor
pada kolom tabel yang akan diatur lebarnya
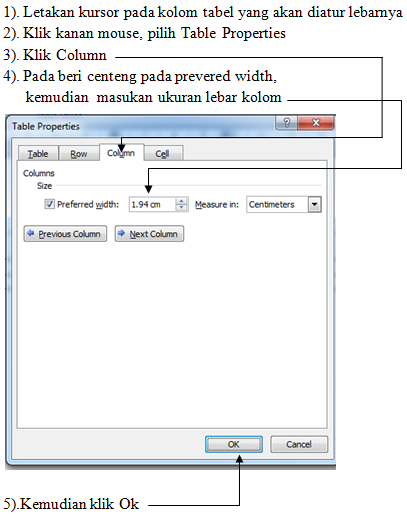
Selain cara ditas, untuk mengatur lebar kolom tabel bisa dilakukan dengan cara;
1). Latakan kursor pada kolom yang akan diatur lebarnya
2). Geser move table column pada ruller
Untk mengatur tinggi baris tabel di Microsoft Word caranya;
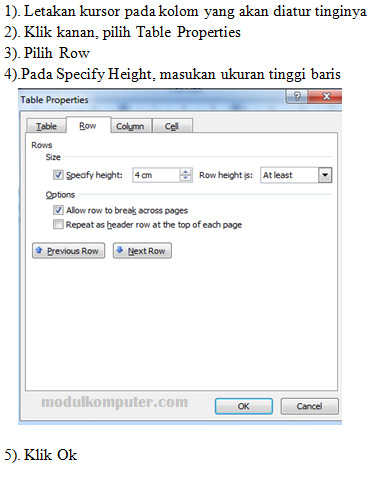
Cara manual yang bisa dilakukan untuk mengatur tinggi baris tabel Microsoft Word, yaitu dengan menggunakan / menekan tombol Enter pada Keyboard.
Selain cara diatas, untuk mengatur lebar baris dan tinggi kolom pada tabel di Microsoft Word, bisa dengan menggunakan icon menu cell size.
Langkah-langkahnya seperti dibawah ini;
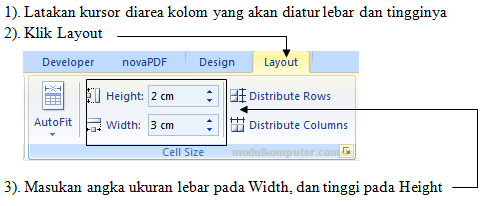
Cara menambah jumlah baris di Microsoft Word, step by stepnya seperti dibawah ini;
Langkah-langkah menambah jumlah baris tabel di Microsoft Word;
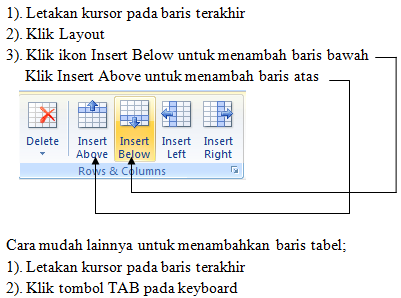
Selain menggunakan icon menur Rows & Columns diatas, untuk menambah jumlah baris pada tabel dapat dilakukan dengan cara meletakan kursor pada kolom terakhir tabel, lalu tekan tombol Tab pada keyboard.
Atau dengan cara manual lainnya, yaitu dengan melakukan salin dan tempel baris tabel. Caranya; blok jumlah baris tabel yang akan ditempel, klik copy kemudian letakan kursor dibawah baris terakhir tabel, lalu CTRL + V.
Cara menambah jumlah kolom tabel di Microsoft Word
Untuk menambah kolom tabel, langkah-langkahnya:
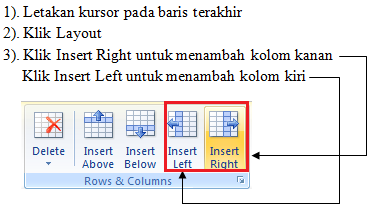
Align text digunakan untuk menempatkan text pada kolom tabel dalam format rata kiri, rata tengah, rata kanan. Atau dala format menggantung.
Langkah-langkah melakukan pengaturan menggunakan icon menu align text sebagai berikut;
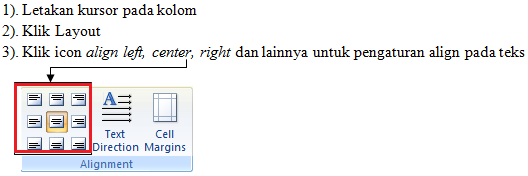
Selain cara mudah diatas, cara lainnya untuk melakukan perubahan pada posisi text di kolom tabel Microsoft Word yaitu dengan cara;
1). Letakan kursor pada kolom
2). Klk kanan mouse, pilih table properties
3). Klk Cell
4). Pada pilih icon alignt text
Adakalanya harus melakukan penggabungan kolom, atau penggabungan baris pada tabel yang dibuat. Untuk melakukan penggabungan tersebut, bisa dilakukan dengan menggunakan icon menu Merge Center.
Langkah-langkah menggabungkan kolom tabel di Microsoft Word:
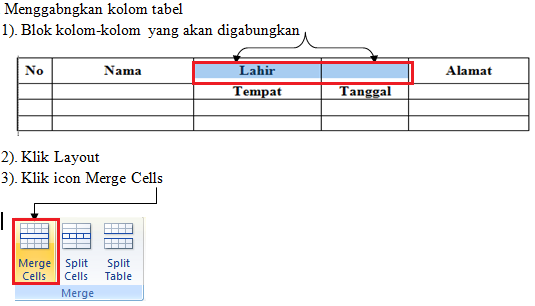
Langkah-langkah menggabungkan baris tabel di Microsoft Word:
1). Blok jumlah baris yang akan digabungkan
2). Klik Layout
3). Klik icon menu Merge Center
Untuk mempertegas kepala tabel, atau isi dari suatu tabel kadang diperlukan warna warni. Untuk menambahkan warna pada kolom atau baris tabel di Microsoft Word bisa dengan menggunakan menu Shading.
Langkah mewarnai tabel di Microsoft Word:
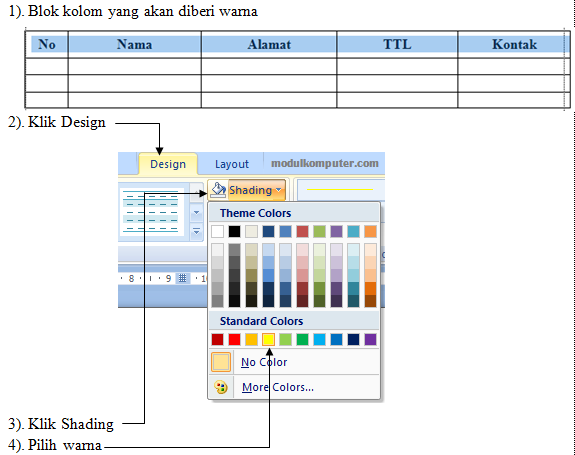
VIII. Membuat Kepala Tabel Berulang Otomatis di Setiap Halaman
Jika suatu waktu kita membuat tabel yang berisi banyak sekali data didalamnya, tentu akan menggunakan beberapa lembar halaman. Jika ditiap halamannya tidak ada kepala tabel, maka kita akan kesulitan membaca kolom data, beruntung Microsoft Word memiliki fitur untuk melakukan perulangan kepala tabel secara otomatis.
Langkah membuat kepala tabel berulang otomatis di Microsoft Word:
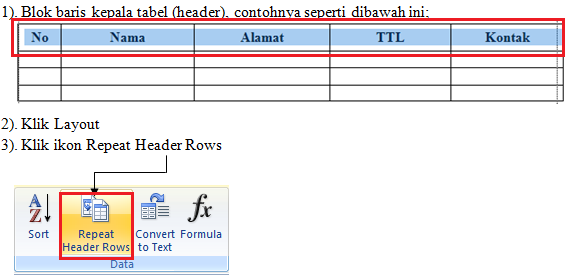
Mudah bukan cara membuat header table / kepala tabel di Microsoft Word berulang otomatis di setiap halamannya
TUGAS MANDIRI 2 SILAHKAN APLUD FOTO BUKU LKS HALAMAN 31 YANG SUDAH KALIAN KERJAKAN DAN SILAHKAN DI UNGGAH DI LINK BAWAH INI :
PRIMA CONTEST
2021
Antar TK/RA/BA/TA
Sederajad
Jenis Lomba : Tahfidz, Menyanyi, Mewarnai
JUKNIS: http://bit.ly/juklak_primacontest2021
Pendaftaran http://bit.ly/DaftarPrimaContest2021
Pendaftaran: 01 s/d 13 Maret 2021
Pengiriman: 15-20 Maret 2021
Contact Person :
Bu. Diyan : 085235093286
Bu. Ani : 085856135977
Bu Efid : 085235528451
MI MUHAMMADIYAH PRIMA NGUNUT
(Prestasi, Islami, Mandiri, Akhlakul Karimah)
LANGKAH LANGKAH MEMBUAT TEXT BOX PADA MS EXCEL 2007
Sebelum kita membuat text box, kita harus tahu terlebih dahulu tentang fungsinya. Text Box digunakan untuk menyisipkan kotak teks pada dokumen
Berikut langkah-langkahnya :
1. Buka Ms. Excel
2. Pilih insert
3. Klik Text Box
4. Letakkan kursor pada tempat yang diinginkan, lalu ketikkan teks pada kotak tersebut
materi tentang Clip Art pada Ms. Word
menu menu dan penjelasan pada Clip Art
silahkan menyimak vidio di bawah ini
Gambar clip art merupakan gambar yang patut untuk diperhitungkan untuk mempercantik tampilan ataupun untuk mempermudah menerangkan isi dokumen yang kita buat. Untuk menyisipkan gambar clipart ke dalam dokumen Microsoft Word 2007, anda dapat menggunakan langkah berikut.
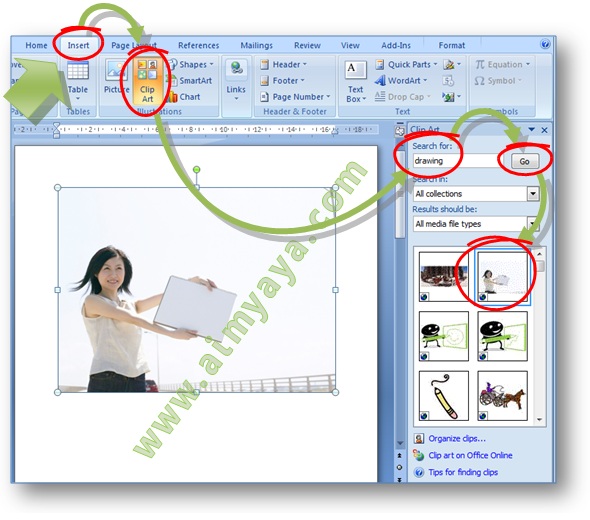
SYARAT PENDAFTARAN :
1. Mengisi Formulir Pendaftaran ( bisa di unduh DISINI)